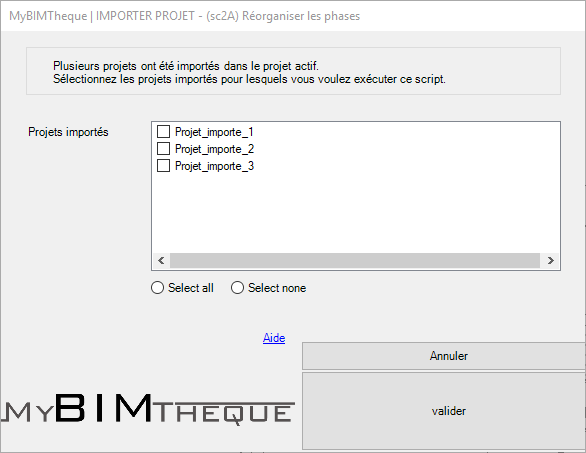DYNAMO - IMPORTER PROJET
Série de 3 scripts permettant d’importer un projet dans un autre projet
avec les phases de créations, les phases de démolitions et les sous-projets.
EXPORTER PHASES ET SOUS-PROJETS (Script 1)
Script devant être appliqué en premier dans le projet à importer.
⚠ Attention : Ce script va écrire dans le projet à importer.
Si vous ne voulez pas modifier le projet devant être importé, faites une copie
du projet dans lequel sera exécuté ce script.
Ce script va créer des paramètres (dont les noms commencent par
« _TEMP_ ») et enregistrer les informations utiles dans ces
paramètres. Aucune action n’est demandée à l’utilisateur.
A la fin d’exécution de ce script, enregistrez ce projet et fermez-le,
avant de l’importer dans un autre projet.
IMPORTER LE PROJET DANS UN AUTRE PROJET
L’import du projet dans un autre projet n’est pas réalisé à proprement parler par cette série de scripts. Les scripts 2A et 2B vont juste réorganiser les phases de création.
Pour importer un projet dans un autre, utilisez les fonctions d’import de Revit « Lier Revit », « Attacher le lien » puis « Dissocier » (le groupe). Pour plus d’information sur ces fonctions, consultez l’aide Revit. (http://help.autodesk.com/view/RVT/2017/FRA/?guid=GUID-3AC5B298-828D-498A-BECB-92AEA28E5A2F)
Après avoir importé le ou les projets à importer dans votre projet, vous pouvez exécuter les scripts 2A « Réorganiser les phases » et 2B « Réorganiser les sous-projets ».
Conseil : Dans le cas d’un projet en mode collaboratif (projet avec des sous-projets), il est conseillé de placer chaque lien de projet que vous importez dans un sous-projet spécifique. Ce sous-projet vous permettra de retrouver plus facilement les éléments importés qui n’auront pas pu être traité par le script 2B : IMPORTER PROJET – Réorganiser les sous-projets.
Pour lier le ou les projets que vous voulez importer, vous pouvez utiliser le script « MyBIM - FICHIERS LIES - Lier plusieurs fichiers Revit » disponible dans le package MyBIMtheque. Ce script vous permettra de lier un ou plusieurs fichiers Revit et de créer les sous-projets correspondants.
Pour importer un projet dans un autre, utilisez les fonctions d’import de Revit « Lier Revit », « Attacher le lien » puis « Dissocier » (le groupe). Pour plus d’information sur ces fonctions, consultez l’aide Revit. (http://help.autodesk.com/view/RVT/2017/FRA/?guid=GUID-3AC5B298-828D-498A-BECB-92AEA28E5A2F)
Après avoir importé le ou les projets à importer dans votre projet, vous pouvez exécuter les scripts 2A « Réorganiser les phases » et 2B « Réorganiser les sous-projets ».
Conseil : Dans le cas d’un projet en mode collaboratif (projet avec des sous-projets), il est conseillé de placer chaque lien de projet que vous importez dans un sous-projet spécifique. Ce sous-projet vous permettra de retrouver plus facilement les éléments importés qui n’auront pas pu être traité par le script 2B : IMPORTER PROJET – Réorganiser les sous-projets.
Pour lier le ou les projets que vous voulez importer, vous pouvez utiliser le script « MyBIM - FICHIERS LIES - Lier plusieurs fichiers Revit » disponible dans le package MyBIMtheque. Ce script vous permettra de lier un ou plusieurs fichiers Revit et de créer les sous-projets correspondants.
Script 2A : IMPORTER PROJET – Réorganiser les phases
Ce script permet de réorganiser les phases de constructions et les phases de démolitions des éléments de projets importés.
Choix des projets importés à traiter :
Si plusieurs projets ont été importés, la fenêtre suivante vous proposera de choisir le projet importé à traiter. Vous pouvez sélectionner un ou plusieurs projets.
Substitutions des phases importées inexistantes dans le projet actuel :
Si le ou les projets importés ne comportaient pas les mêmes phases (mêmes noms) que le projet actuel, la fenêtre de substitution apparaîtra pour demander à l’utilisateur de remplacer (substituer) les phases manquantes.
Choix des projets importés à traiter :
Si plusieurs projets ont été importés, la fenêtre suivante vous proposera de choisir le projet importé à traiter. Vous pouvez sélectionner un ou plusieurs projets.
Si le ou les projets importés ne comportaient pas les mêmes phases (mêmes noms) que le projet actuel, la fenêtre de substitution apparaîtra pour demander à l’utilisateur de remplacer (substituer) les phases manquantes.
⚠ Attention : Lors de la substitution de phases, l’ordre des
phases doit être le même que dans le projet importé. Si vous inversez l’ordre
de phases, vous risquez d’avoir des erreurs de phases de démolitions. (On ne
peut pas démolir avant d’avoir construit).
A la fin de l’exécution de ce script, les éléments du ou des projets importés ont leurs phases de constructions et leurs phases de démolitions réorganisées.
Script 2B : IMPORTER PROJET – Réorganiser les sous-projets
Ce script permet de réorganiser les éléments de projets importés dans une organisation de sous-projets similaires à celle de leur projet d’origine.
⚠ Attention 1 : Ce script ne peut être exécuté que sur les
projets en mode collaboratifs.
⚠ Attention 2 : Certains éléments des projets importés sont
recréés par Revit lors de l’import et ne sont donc pas en réalité des éléments
du projet importé. Ces éléments n’ayant donc pas de sous-projets d’origine, ils
ne peuvent donc pas être réorganisés par ce script dans les bons sous-projets.
C'est le cas notamment pour les
dénivelés entre les radiers et les surfaces de topographies.
Vous devrez les réorganiser
manuellement.
Pour cela, après exécution de ce script,
fermer tous les sous-projets et laisser uniquement le sous-projet dans lequel
avait été importé le projet avant l’exécution de ce script. Seuls les éléments
n’ayant pas été reclassés par ce script apparaîtront.
Choix des projets importés à traiter :
Si plusieurs projets ont été
importés, la fenêtre suivante vous proposera de choisir le projet importé à
traiter. Vous pouvez sélectionner un ou
plusieurs projets.
Création des sous-projets :
Le script va créer dans le projet les mêmes sous-projets que ceux sur lesquels étaient les éléments du ou des projets importés.
Pour faciliter la gestion (organisation) de votre projet, vous avez la possibilité d’ajouter aux noms des sous-projets créés les préfixes « _IMPORT - » et/ou « le nom du projet importé ».
Le préfixe « _IMPORT - » est utile pour différencier les sous-projets créer par le script des sous-projets déjà présent dans le projet actuel.
Le préfixe « nom du projet importé » est utile dans le cas d’import de plusieurs projets.
A la fin de l’exécution de ce script, les éléments du ou des projets importés sont réorganisés dans une arborescence de sous-projets similaires à celle de leur projet d’origine.
Références :
Cette série de scripts est inspirée du travail de Jay Merlan, disponible a l’adresse internet http://bimextension.com/use-dynamo-to-transfer-phase-data-to-bound-revit-models/
Les scripts fournis dans le package MyBIMtheque apportent en plus :
- L’interface utilisateur pour permettre de les utiliser avec DynamoPlayer ou Dyno.
- La gestion des éléments groupés
- La gestion des sous-projets pour les projets collaboratifs
Toutes les définitions Dynamo sont intégrées dans le package MyBIMtheque pour ne pas avoir de dépendances multisources.
Un grand nombre de définitions disponibles dans le package MyBIMtheque, définitions également utilisées par les scripts fournis dans le package MyBIMtheque, émanent du travail d’autres contributeurs ou mainteneur de packages Dynamo. Certaines définitions ont été modifiées pour les besoins du package MyBIMtheque et portent également la mention de leur auteur d’origine et la mention modifiée pour MyBIMtheque.
Notamment les packages suivants :
- Clockwork
- Archi-lab
- Data-Shapes
- SteamNodes",...
Toutes les définitions émanent d’autres packages sont signalées (si je n'ai pas oublié de le faire) dans la description du nœud et un commentaire dans la définition du nœud.
Les scripts fournis dans le package MyBIMtheque apportent en plus :
- L’interface utilisateur pour permettre de les utiliser avec DynamoPlayer ou Dyno.
- La gestion des éléments groupés
- La gestion des sous-projets pour les projets collaboratifs
Toutes les définitions Dynamo sont intégrées dans le package MyBIMtheque pour ne pas avoir de dépendances multisources.
Un grand nombre de définitions disponibles dans le package MyBIMtheque, définitions également utilisées par les scripts fournis dans le package MyBIMtheque, émanent du travail d’autres contributeurs ou mainteneur de packages Dynamo. Certaines définitions ont été modifiées pour les besoins du package MyBIMtheque et portent également la mention de leur auteur d’origine et la mention modifiée pour MyBIMtheque.
Notamment les packages suivants :
- Clockwork
- Archi-lab
- Data-Shapes
- SteamNodes",...
Toutes les définitions émanent d’autres packages sont signalées (si je n'ai pas oublié de le faire) dans la description du nœud et un commentaire dans la définition du nœud.